[ 注意 ]
・ Swatchで登録できるもの:カラー、グラデーション、パターン
・ Illustratorで写真やPDFファイルを直接開くと、それらのファイルにはスウォッチ情報が無いので、スウォッチパネルが空になる。→[ Swatchの登録種類 ](5)'デフォルトのスウォッチを開く'を参照
・ 新規スウォッチを作成しても、そのスウォッチを保存しない限り、別ファイルには、読み込まれない。あくまでもそのドキュメント上にスウォッチがあるのみ。
[ Swatchの登録 ]
(1) スウォッチ登録
(2) スウォッチ・グループ登録
(3) スウォッチ・ライブラリ登録
(4) 新規ドキュメント・プロファイルとして登録
(5) デフォルトのスウォッチを開く
スウォッチ・パネル
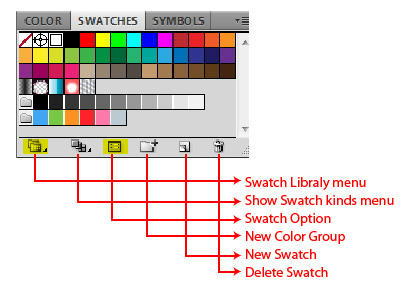
(1) スウォッチの登録方法
① 目的の色をドラッグして、スウォッチパレットにドロップして登録。
(
スウォッチの登録はドキュメント単位で行われるので、他のイラストレータードキュメントには反映されない。)
(2) スウォッチ・グループの登録方法
*グラデーションとパターンはグループ化できない。方法1:
① スウォッチ・ファイル・アイコンをクリックして、名前をつけてOK。
② 色を放り込んでいく。(Shift または Ctrl で、まとめて移動できる)
(*元の色が移動するので注意。コピーではない。)方法2:
① 先にカラーパレットから、グループにしたい色を選択しておく。(Shift または Ctrl で、まとめて移動できる)
② スウォッチ・ファイル・アイコンをクリックして、名前をつけてOK。
(*元の色が移動するので注意。コピーではない。)
(3) スウォッチライブラリとしての保存方法
ASE(Adobe Swatch Exchange File)ファイルとして、自作したスウォッチライブラリを保存できる。(スウォッチ単体の登録とスウォッチパネルをライブラリとして保存するのは概念が違うので注意)
(目的別にライブラリを作ったり、他の人に渡す場合に便利。)
保存先パス (Win7):
Users/Username/AppData/Roaming/Adobe/Adobe Illustrator CS5.1 Settings/en_US/Swatches
(3)-2 保存したスウォッチを呼び出す方法
① スウォッチパレットの右上をクリックして、スウォッチライブラリを開くを選択して、ユーザー定義から、目的のスウォッチ・ファイルを選択。
(4) 新規ドキュメント・プロファイルとしての保存方法
自作スウォッチを新規ドキュメント・プロファイルに登録すれば、新しくドキュメントを開く時に、自動的に登録したスウォッチが表示される。
保存先パス (Win7):
C>Users>Admin>AppData>Roaming>Adobe>Adobe Illustrator CS5.1 Settings>en_GB>New Document Profiles
(5) デフォルトのスウォッチを開く
① 右上のメニュー欄から 'Open Swatch Library' を開くか、左端下アイコンを開き 'Other Library' > 'Swatch'ファイルを開く > 'Default Swatch'ファイルを開く > 目的のデフォルトファイルを開く。'Web.ai' :ウェブドキュメントとしてファイルを作成した場合。 'Print.ai': 印刷用ドキュメントとしてファイルを作成した場合。
*'User Defined'に、デフォルトのスウォッチを登録しておくと、作業がはやい。
② デフォルトのスウォッチは、別のパネルに開かれるので、全てを選択して、空のスウォッチパネルに放り込む。(Shiftを押しながら、最初と最後のスウォッチを選択をすれば、一度に全て選択できる)
