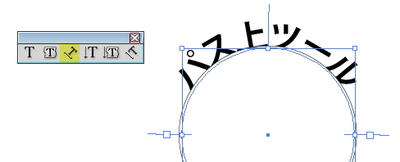
パステキストは、こつをつかまないと結構使いにくいツールです。
基本的な操作
① パスオブジェクトを作成します。(ペンでもシェイプでもなんでもよいです。)
② Type on a path tool(パステキストツール)を選択して、①で作成したパスオブジェクトの上でクリックして文字を入力していきます。

編集
基本的な操作は簡単なのですが、編集はこつをつかまないとやりにくいと思います。(特に円形状の場合)
パステキストになると、テキストを編集できる長細い縦のブラケットができます。パスの始め、中心、終わりの3点です。
特に円形だと、最初と最後のブラケットがほとんど近い位置にあります。編集するには、カーソルをブラケットの上に移動すると、
カーソルに小さい矢印が現れます(小さくてわかりにくい!)。カーソルに矢印が現れた時点で、カーソルを動かすと文字の位置が移動して編集が出来ます。
どちらに動かすかは、図を見ていただいたほうがわかりやすいです。

1がテキストの始め、2がテキストの終わりになるのでググーッと文字の後ろまで持っていくとわかりやすいかもしれません(3の中心部になる部分が文字のほぼ中心部にくるので)。3は中心になる部分です。
円形の場合は、1と2の始めと終わりを円の水平の左右中心部にもっていき、文字のアラインをセンターにすると、ほぼ正確な中心部になります。

そして最後にもうひとつ。
文字を円形内にしたいときがあります。その時は、中心のブラケットをマウスで内側にずらすと、文字が内側にくるのですが、文字が逆さまになってしまいうまくいきません。(画像2になってしまう)
解決方法の1つとして、文字を選択した後に、キャラクタパネルの Set the baseline shift の数値をマイナス値入力をすることで、逆さまになることを避けられます。

