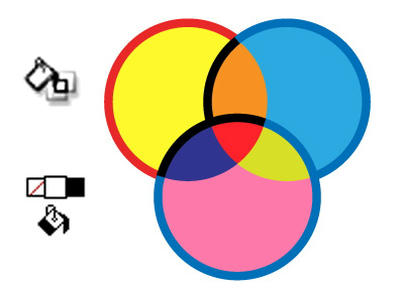
ライブペイントは、描画されたオブジェクトを分割することなくペイントできます。ライブペイントを実行中は形状を変更することができます。
*図形がクローズパスで無い場合は、塗れません。(Object > Live Paint > Gap Option から結合されていないパスに境界をつくることができます。)
*線があるないにかかわらず重なっているオブジェクトがあれば、重なっているオブジェクトを1つのオブジェクトとみなし、塗ることができます。(シェイプ・ビルダーツールで図形を統合することもできます。)
*ライブペイントを実行中に制限されている機能もあります。
ライブペイントの制限ex. 透明度、効果等はライブペイントを実行すると失われます。
基本操作
①オブジェクトを用意します。

②適用したいオブジェクトを全てを選択します。

・Live Paint Backet Tool を選択。(こちらのほうが簡単)
・Object > Live Paint > Make
の、どちらかのやり方でライブペイントをアクティベイとにします。
*ライブペイントが実行中だと、選択した枠線の小さな四角い箇所に太陽のようなシンボルがついた感じになります。これは、形状が変更できるとかではなく、ただライブペイントが実行中ということを意味しています。(Live Paint Backet Tool から選択した場合は、色を塗ってから変わります。)

③ Live Paint Backet Tool で、どんどん色を塗っていきます。
・色を塗りたいところに、Live Paint Backet Tool カーソルを持っていくと赤くハイライトされるので、どこを塗りたいのかがわかります。
・Live Paint Backet Tool カーソルの上に、3つの色が出現することがあります。これは、スウォッチから色を選択すると現れます。キーボードの矢印キーでスウォッチ上の色と同じ順序で色が変えられます。(スウォッチに目的の色がある場合は、便利です。いちいち色にアクセスしなくてすむので。)真ん中の色が、塗りに適応される色です。

・Live Paint Backet Tool カーソルの上に、1つの色が出現することがあります。これは、カラーパレットから色を選択した場合です。

・線(Stroke)の色を変える場合は、ツールバーのLive Paint Backet Tool をWクリックして Paint Stroke にチェックを入れます。線上にカーソルがくるとブラシアイコンになり線がハイライトされます。線(Stroke)の太さが、前回の太さに影響することがあるので注意。

④ライブペイントを終了する場合は、Object > Live Paint > Expand を選択します。
・Releaseは、ライブペイントの適応なしに元の画像にもどります。
・ライブペイントを終了しなくても、他のオブジェクトを作成したり、別の作業ができます。
・Expand をしないで、Illを終了しても、次回データを開けたときにライブペイントは実行中のままです。
ライブペイントで、一緒に覚えておくとよいツール・機能
Gap Option :Object > Live Paint > Gap Option
オブジェクトがクローズパスではなくても、パスの隙間を検出して、クローズパスでなくてもその隙間へのペイントの流し込みを防止できます。
オプションから隙間の閾値を設定します。意図しない隙間も検出できる場合があるので、その場合は、こつこつと塗りつぶすしかありません。
 Live Paint Selection Tool
Live Paint Selection Tool :個人的には、必要のないツールだと思います。(ほとんど使うことがありあせん)
Shape Builder Tool:パスファインダとほぼ同じ機能です。重なったオブジェクトを1つに結合したり、差し引いたりすることができます。Shape Builder Tool の使い方については、別の記事で。
アドビヘルプ:ライブペイント